G-Business Extractor 



 G-Business Extractor (Google Maps Extractor) è un programma innovativo che cattura ed estrae le informazioni come indirizzo, nome azienda, numero di telefono indirizzo email, sito web, direttamente da diverse directory, tra cui quella di Google Maps.
G-Business Extractor (Google Maps Extractor) è un programma innovativo che cattura ed estrae le informazioni come indirizzo, nome azienda, numero di telefono indirizzo email, sito web, direttamente da diverse directory, tra cui quella di Google Maps.
Creato con le più moderne tecnologie è possibile creare il proprio elenco di contatti in pochi secondi. È possibile cercare in base a una qualsiasi categoria, come ristoranti, caffè, club, alberghi e in per qualsiasi località, città, provincia e persino paese. Supporta l’estrazione di dati aziendali (ragione sociale, indirizzo, telefono, email, ecc…) non solo per l’Italia ma anche per l’Estero (Spagna, Francia, Germania, USA, ecc..). È possibile utilizzare i codici di avviamento postale (CAP o ZIP CODE) per ottenere risultati più specifici e mirati per località.
Sarai finalmente in grado di ottenere in dettaglio informazioni preziose per il tuo business, stabilire contatti d’affari ed essere produttivi come mai prima. Clicca sul pulsante qui sotto per scaricare la versione demo gratuita del programma:
Scarica ultima versione per Windows Acquista Licenza per Windows
Programma compatibile con Windows 11/10/8 – computer a 64 bit. Licenza senza limiti di dati estraibili e valida 1 anno. Prezzo 79€+iva.
Verifica l’ultima versione rilasciata da questa pagina
E’ adesso disponibile anche la versione di G-Business Extractor per Mac. Fai clic sul pulsante qui sotto per accedere alla pagina di dettaglio da cui potrai scaricare la versione demo gratuita dell’app compatibile con macOS.
Di seguito una guida dettagliata su come utilizzare questo software. Il funzionamento è praticamente lo stesso sia su Windows che su Mac!
[GUIDA] Come si usa G-Business Extractor
Passo 1.
SCARICA e INSTALLA il programma G-Business Extractor. Una volta avviato vedrai la seguente schermata principale:
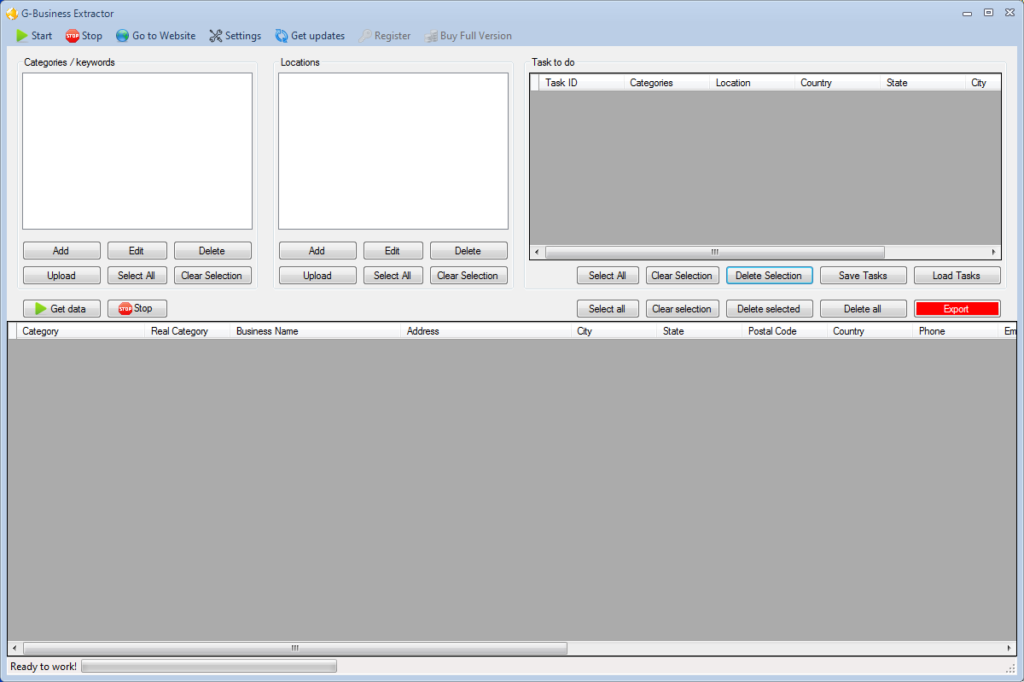
Passo 2.
A questo punto devi scegliere cosa ricercare e la località. Clicca su ADD a sinistra sotto la sezione “Categories” per scrivere la tipologia dell’azienda da ricercare (es. pizzerie, pub, hotel, farmacie…). Nel nostro esempio supponiamo di voler ricercare “hotel”:
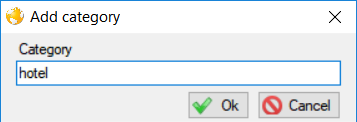
Puoi anche inserire più categorie, ad esempio se cerchi tutte le attività di ristorazione in una città, o in un singolo CAP, potrai inserire le seguenti categorie: bar, pasticceria, caffè, gelateria, pub, ristorante, ecc…
A destra, nella sezione “Locations” clicca sul bottone ADD per selezionare la Nazione, Regione, Provincia, Città o CAP in cui effettuare la ricerca (nel nostro esempio abbiamo inserito la città di Roma come zona di ricerca):
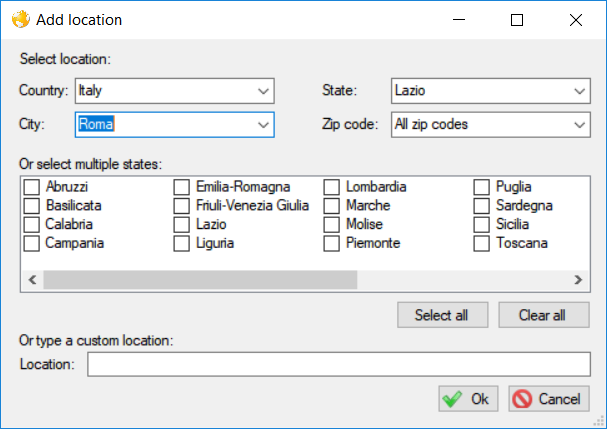
Clicca su OK per ritornare alla schermata iniziale
NB: Prima di iniziare la ricerca e l’estrazione, se desideri catturare anche gli indirizzi email, clicca in alto sul pulsante SETTINGS e poi accedi alla scheda DATA. A questo punto assicurati che sia selezionato il box “Extract emails from websites (Slow Process)” come è evidenziato nella figura seguente:
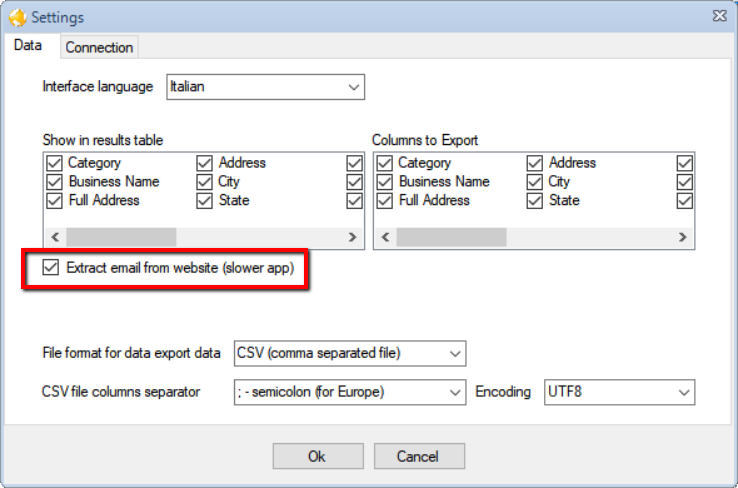
Clicca su OK per ritornare alla schermata iniziale.
Passo 3.
Una volta deciso cosa e dove ricercare clicca in alto sul bottone ![]() per avviare la ricerca. Potrai interrompere la ricerca in qualsiasi momento cliccando sul bottone STOP. Alla fine della ricerca vedrai tutti i risultati nella schermata centrale del programma, come mostrato di seguito:
per avviare la ricerca. Potrai interrompere la ricerca in qualsiasi momento cliccando sul bottone STOP. Alla fine della ricerca vedrai tutti i risultati nella schermata centrale del programma, come mostrato di seguito:
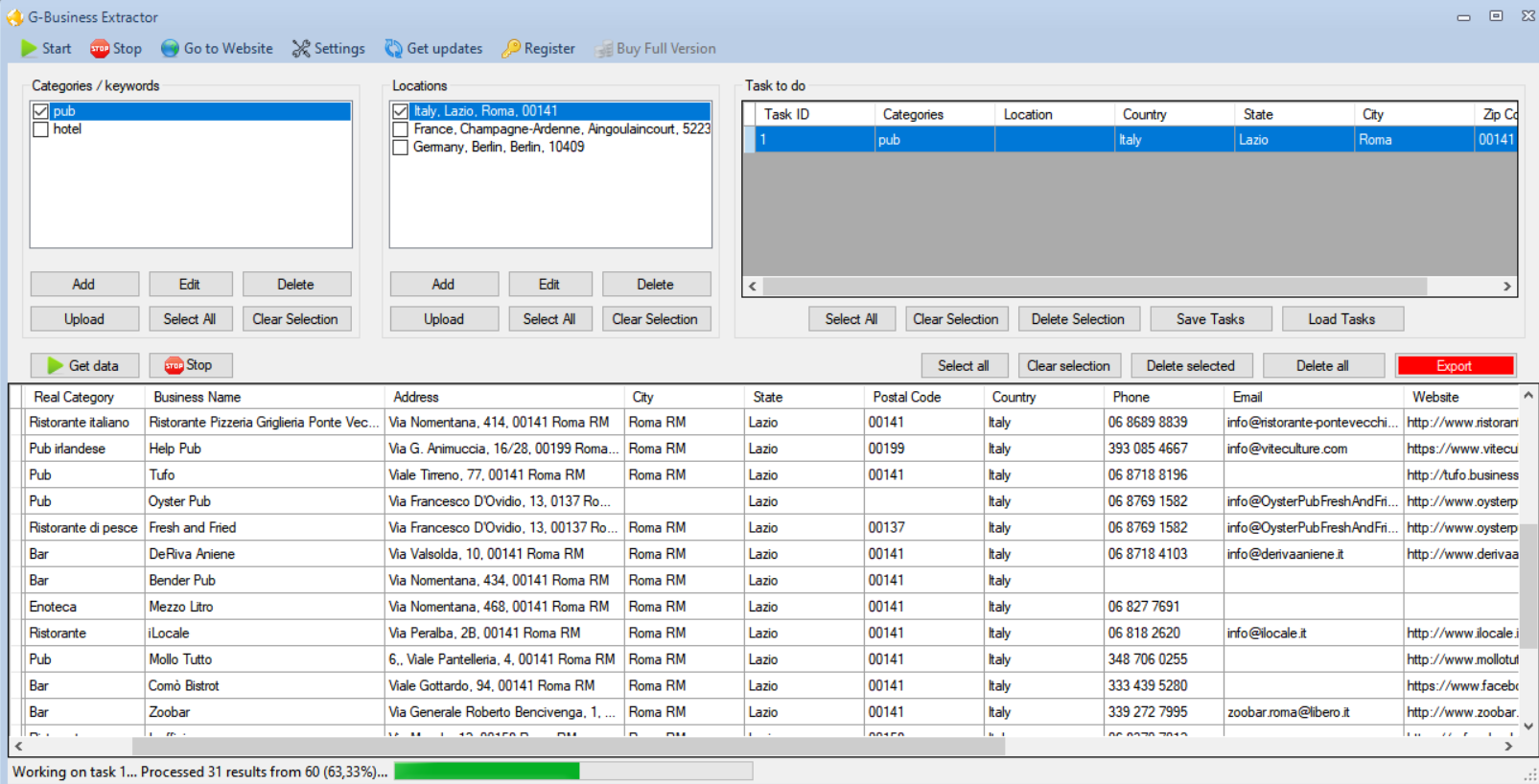
Clicca sulla destra su SELECT ALL e poi clicca sul pulsante ![]() per procedere all’estrazione dei dati in un file di formato CSV. Questo file è facilmente importabile in excel (se non sai come fare leggi questo articolo)
per procedere all’estrazione dei dati in un file di formato CSV. Questo file è facilmente importabile in excel (se non sai come fare leggi questo articolo)
NB: Nella versione DEMO del programma purtroppo l’export non è abilitato, infatti dopo 20 risultati estratti comparirà una finestra che ti chiede se vuoi acquistare la versione completa.
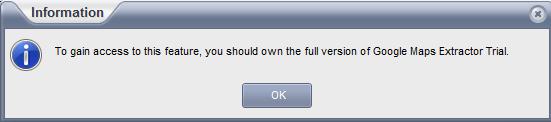
Per poter avere la funzionalità di EXPORT abilitata è necessario acquistare la licenza del programma. Per far ciò bisogna cliccare, dal programma sul bottone presente in alto ![]() oppure richiedi la versione completa del programma cliccando qui (prezzo promozionale di 79€ + IVA, senza altri costi aggiuntivi, senza limitazioni di dati estraibili e licenza valida per 1 anno).
oppure richiedi la versione completa del programma cliccando qui (prezzo promozionale di 79€ + IVA, senza altri costi aggiuntivi, senza limitazioni di dati estraibili e licenza valida per 1 anno).
NOTE AGGIUNTIVE
NOTA 1. Se vedi parecchi risultati duplicati durante la cattura dei dati, vuol dire che il programma non trova altri risultati per quella parola chiave e località. In tal caso puoi fermare la ricerca ed estrapolare i risultati trovati. In ogni caso, se stai facendo delle ricerche di categorie aziendali “di nicchia” (ad esempio “Imprese di costruzione” o “tatuaggi”, ecc..) in una determinata città, ti consigliamo di accedere al menu SETTINGS e qui impostare 10 risultati per CAP (e non 30 come di default) nel campo “Results per zip code“.
NOTA 2. Il programma effettua un salvataggio automatico dei dati durante la cattura. Questo salvataggio automatico consente di non perdere dati se per caso il programma dovrebbe chiudersi improvvisamente. Per accedere ai dati salvati in automatico vai in SETTINGS e clicca sul pulsante APPDATA FOLDER. Si aprirà una cartella in cui troverai il file export.txt (con i dati salvati automaticamente per tutte le ricerche che hai fatto).
NOTA 3. In caso di estrazioni massive consigliamo l’utilizzo di un IP dinamico oppure un software VPN che modifichi l’indirizzo IP. In questo modo si evitano problemi di interruzione o crash del software dovuti al blocco IP che Google effettua quando rileva un traffico anomalo da uno stesso indirizzo.
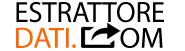
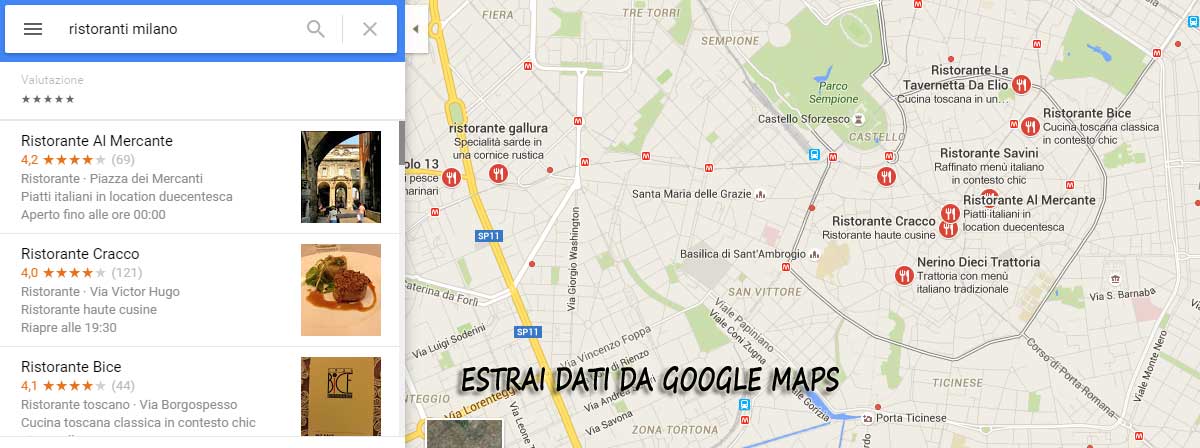
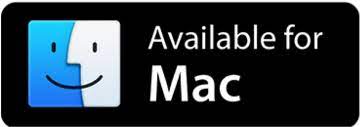
I commenti sono chiusi.