How to Extract Data from Google Maps with G-Business Extractor
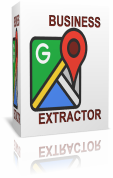 G-Business Extractor is a powerful tool that help you to find business leads from Google Maps. It is the best Google Maps Scraper tool able to extract data from the most important business directory.
G-Business Extractor is a powerful tool that help you to find business leads from Google Maps. It is the best Google Maps Scraper tool able to extract data from the most important business directory.
Google Maps is a source where you can find millions of business leads classifieds by categories and locations.
You can search by your target keywords in your locations. This software will search and find business information like website, email addresses, phone, fax, etc..
The excellent G-Business Extractor has been created to beat any competitor with its powerful features:
Extract Data (e-mail addresses, phone, fax, business name, etc) from Google Maps dorectory in seconds with just one click.
> User can search in any category and location
> Support random delay and VPN for connection
> Automatic updates when sources sites change.
> Export results to CSV or XLSX
> Supported OS: Windows 11/10/8 64-bit only and macOS (12.3 or higher)
Download DEMO for Windows Buy Now for Windows
Download DEMO for MacOS Buy Now for Mac OS
Below is the guide for Windows users. If you have a Mac, read how to use G-business Extractor on Mac
HOW TO EXTRACT DATA FROM GOOGLE MAPS WITH G-BUSINESS EXTRACTOR
STEP 1. Download and Install G-Business Extractor on your PC. (It supports all Windows OS 64-bit). If you have a Mac please download it from this page.
This is the program’s main interface:
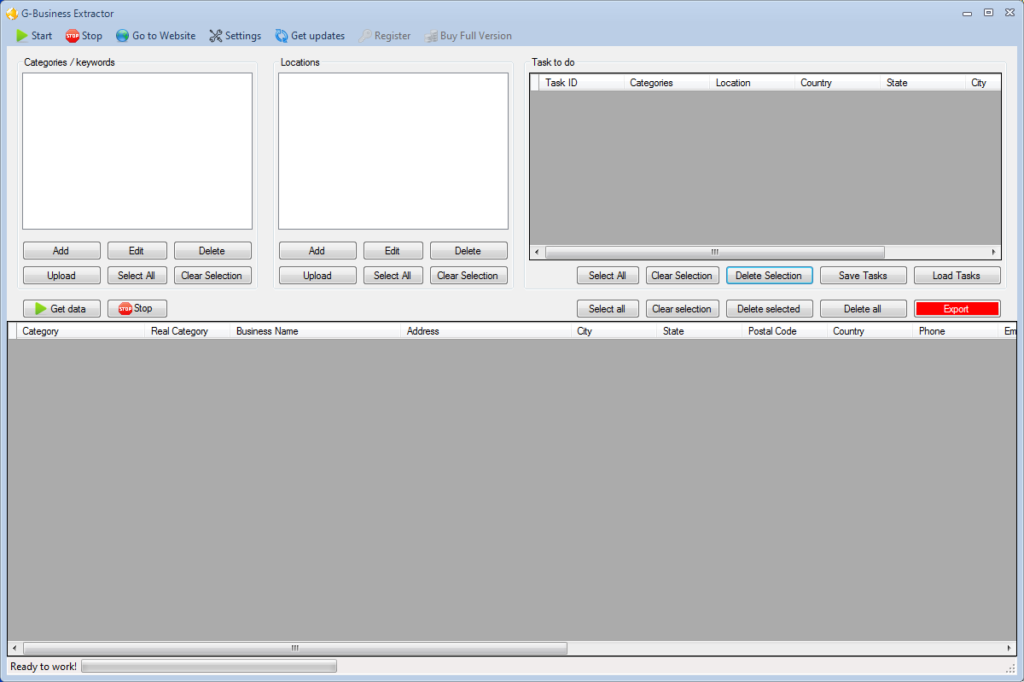
STEP 2. Select the category and location that you desire to scan.
Click ADD button to add the category and the desided Location, from the top-left of the main interface.
About “location” windows, you will be able to select the Country, State, City and ZIP CODE:
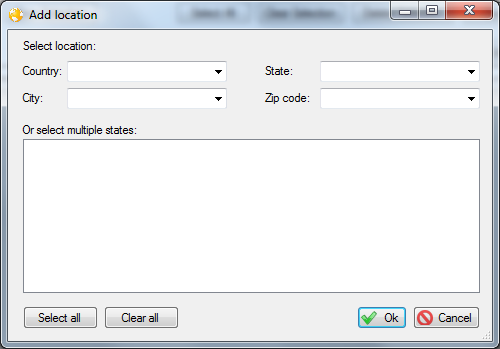
Before starting the scan, click SETTINGS –> Data and set the data to export. If you desire to extract more email address please select the box “Extract emails from websites” as shown in figure below:
Click OK to return to the mail interface.
STEP 3. Click on “GET DATA” button ![]() to start capturing data
to start capturing data
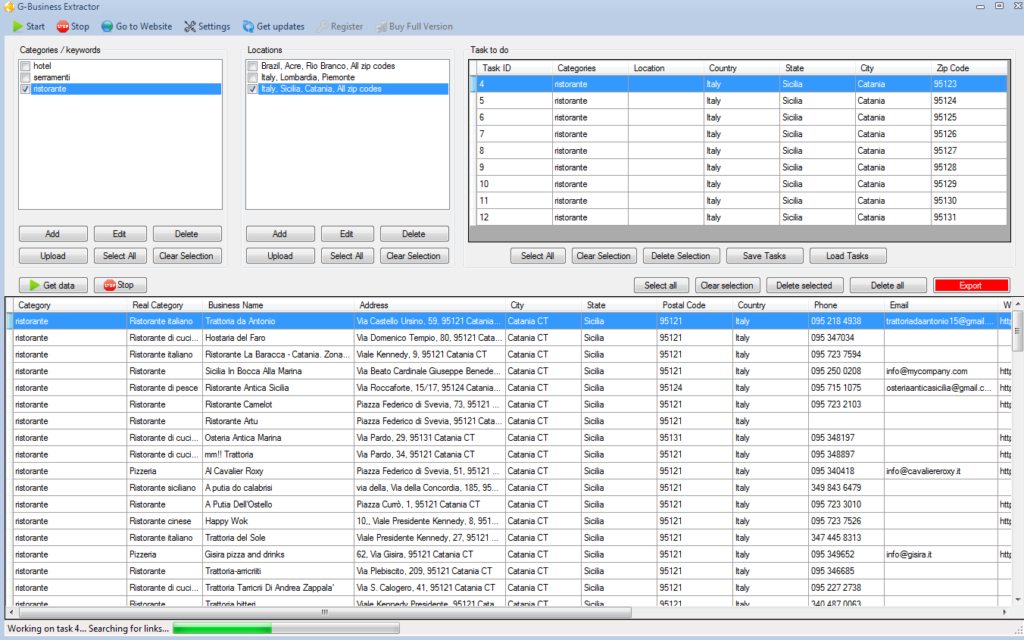
As you can see from the figure above, the data that the program can extract from google maps are the following:
- Category
- Business Name
- Full Address
- City
- State
- Postal Code
- Coutry
- Phone Number
- Email Address
- Website URL
- Latidute/Longitude
- Google Maps page URL
STEP 4. Click on “Select All” button and then on “Export Data” to extract all info in CSVV or EXCEL files. That’s all!!
Note 1 : If you have the trial version you will be not able to export data. You need to purchase the full version. Click on “Buy Full Version” button to request the license code (valid for 1 Year)
Download DEMO for Windows Buy Now for Windows
Download DEMO for Mac OS Buy Now for Mac OS
Below is the guide for Windows users. If you have a Mac, read how to use G-business Extractor on Mac
QUICK VIDEO TUTORIAL
Google Maps Scraper – Video Tutorial
ADDITIONAL NOTES:
If you see a lot of duplicates during the capture it means that the tool does not find other results and you can STOP and EXTRACT data.
If you search for niche categories in a certain city we suggest you to follow these steps to avoid duplicates and to complete the task in few minutes.
STEP 1. Open the software and go in SETTINGS and set 5-10 results per zip code as shown below
STEP 2. Set the keyword and location. About the location you just need to select the city and select all zip codes.
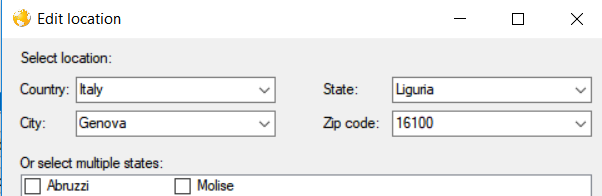
STEP 3. Click GET DATA to start capture data
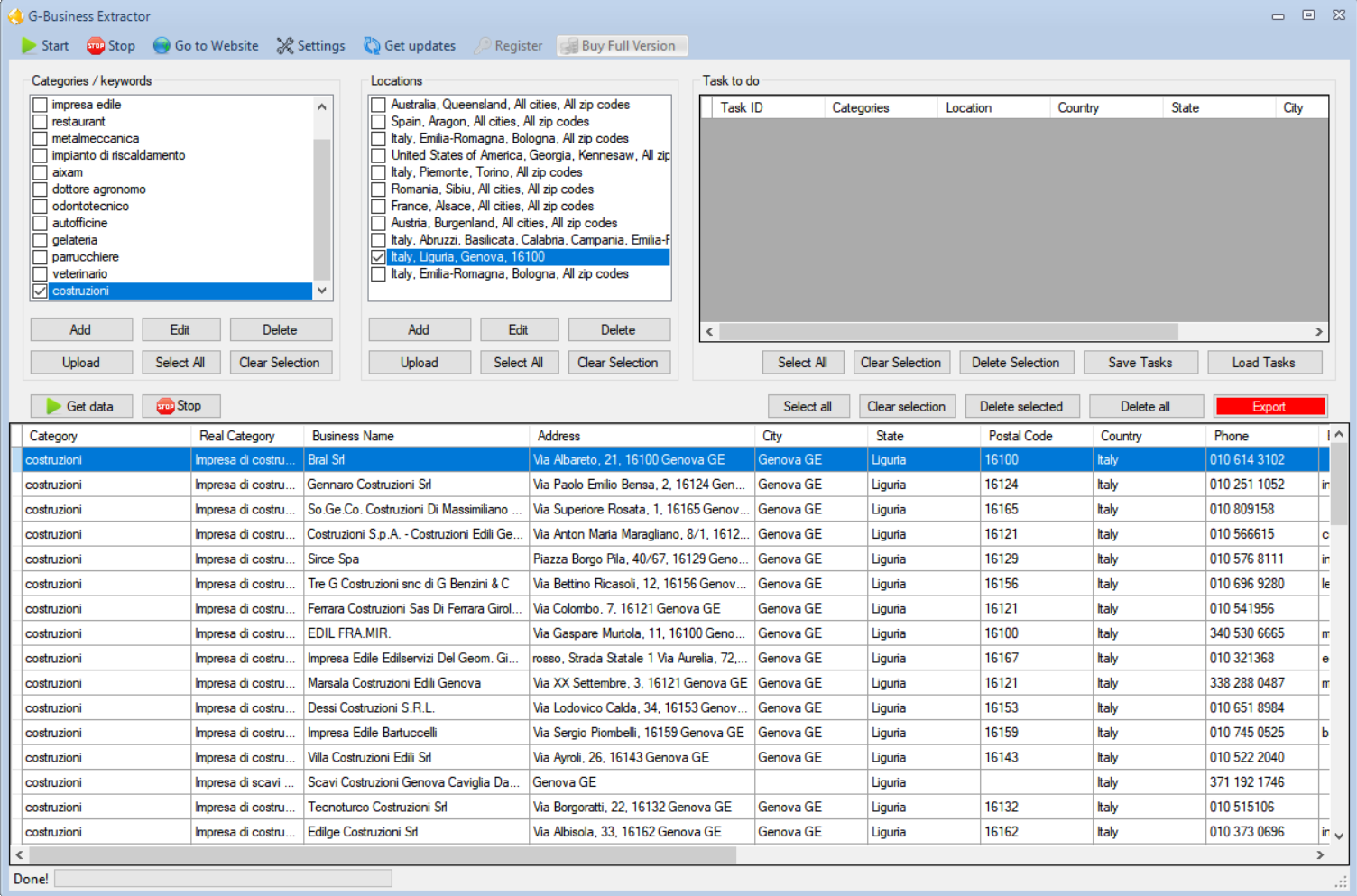
STEP 4. Export data and you will have no duplicates
Automatic Export and VPN
The program automatically saves data during capture. This automatic save allows you not to lose data if by chance the program should suddenly close. To access the automatically saved data, go to SETTINGS and click on the APPDATA FOLDER button. This will open a folder where you will find the export.txt file (with the automatically saved data for all the searches you have done).
This automatic export was introduced because after a few hours of work, Google could block the app. To reduce the risk of blocking, we recommend using VPN software that can dynamically change IPs every 10-20 minutes (for more info read this article)
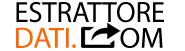
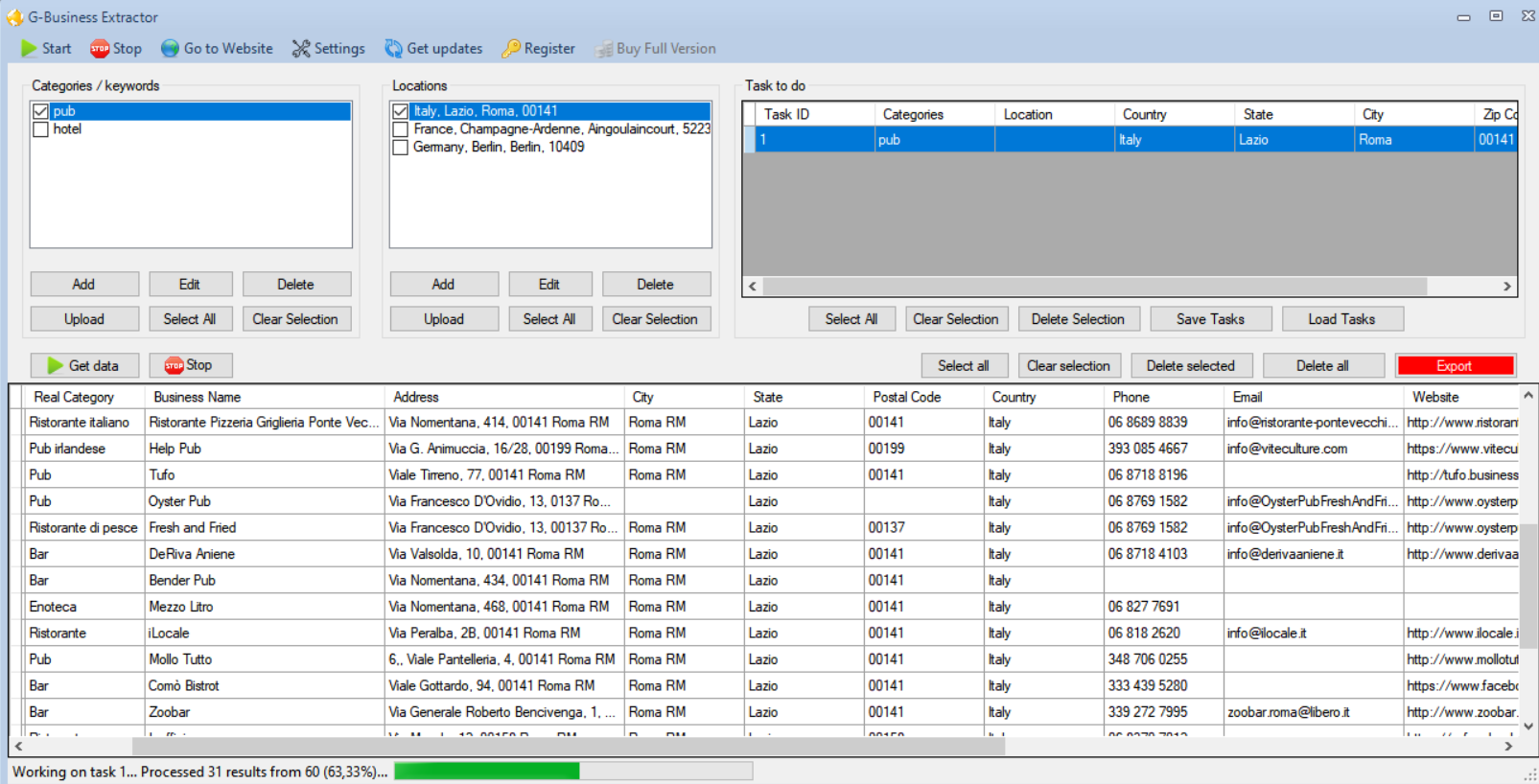
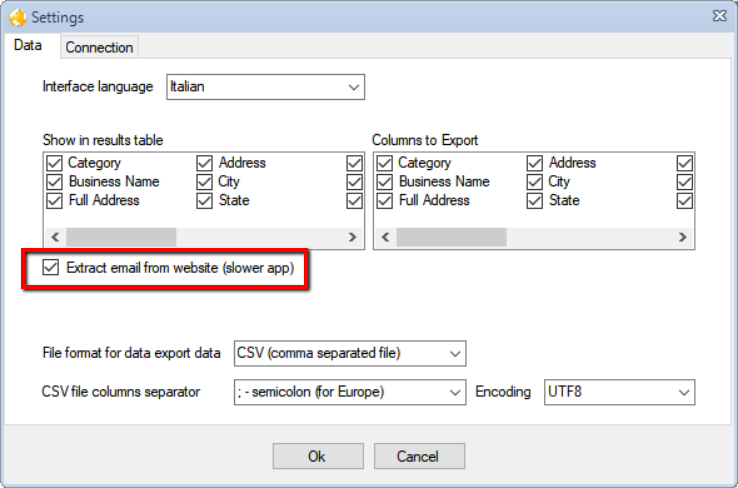
I commenti sono chiusi.