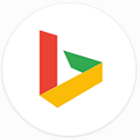 When we talk about search engines we refer essentially to two “giants” of the sector, that is GOOGLE and BING. All the websites in the world are present in these two search engines and therefore they represent the primary source for those looking to capture data from the Web, in particular the EMAIL addresses and PHONE numbers.
When we talk about search engines we refer essentially to two “giants” of the sector, that is GOOGLE and BING. All the websites in the world are present in these two search engines and therefore they represent the primary source for those looking to capture data from the Web, in particular the EMAIL addresses and PHONE numbers.
If you want to extract email addresses and phones from Bing and Google Search, or better from the search results presented by these two search engines, you can now rely on our GoogleBing Email Extractor software. It is probably the most powerful and innovative WEB DATA EXTRACTOR because it leans directly to the search engines to capture the addresses (URLs) of the sites listed in the results first and then goes to look for any email address in each of them. This tool is also able to capture further details of the results such as the site title and description.
Here are the simple steps to follow to use the GoogleBing Email Extractor and extract all the possible emails addresses and phone numbers for certain keywords.
How to Extract Email and Phone Numbers with the NEW
GOOGLE BING EMAIL EXTRACTOR (version 8)
Step 1. Download and install the program
Click below on “Download Trial” button to download the FREE trial version (for Windows PC) of GoogleBing Email Extractor (vers.8)
With the demo version you will be able to understand how the program works and view the first 50 data captured by the program for each search performed. The export in the demo version is disabled and is activated only with the purchase of the license (the export takes place in a simple TXT file)
After installation, double click on the program icon:

Here is the main screen of the program:
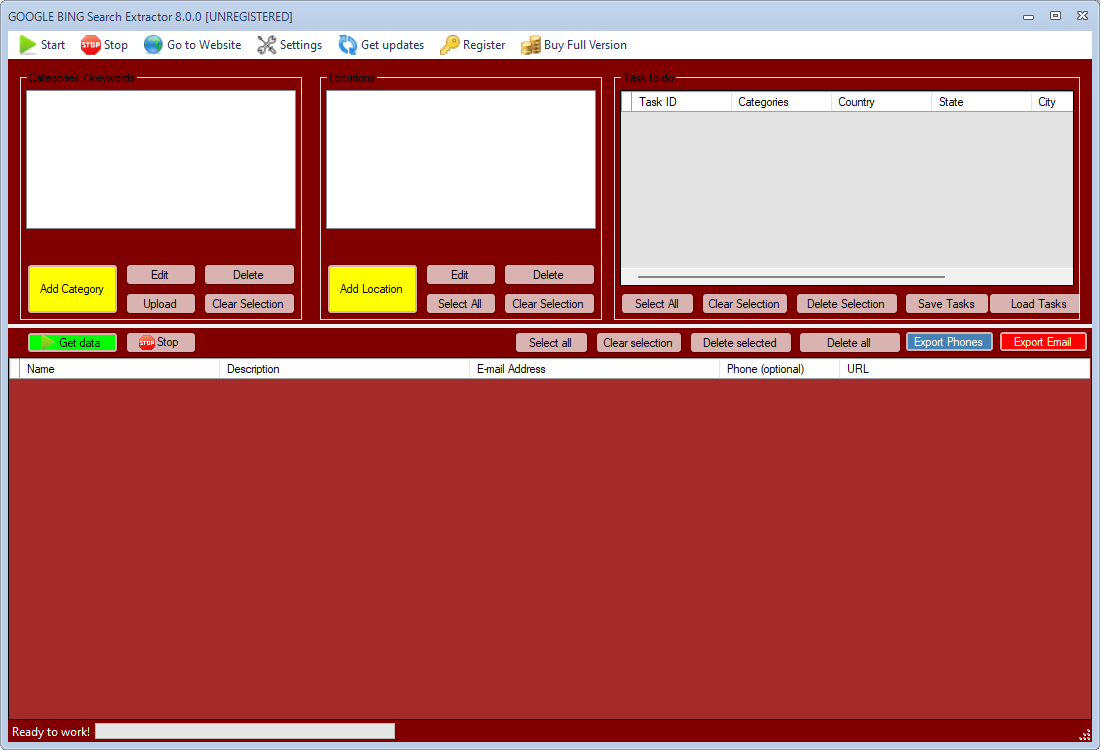
Step 2. Add Category and Location to search
Click the ADD CATEGORY button to enter the category / keyword to use for the search. We recommend that you enter keywords of a maximum of two words.
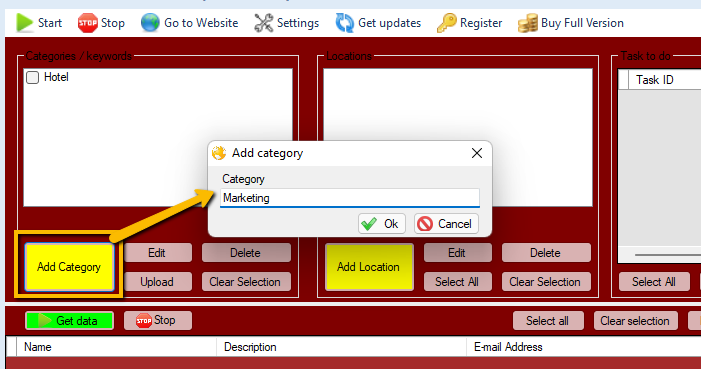
Then click on ADD LOCATION and a window will open in which you can select the country, region, city and even postcode (if you want data aimed at a specific location). You can also leave a whole region if you want to extract all emails on a large scale.
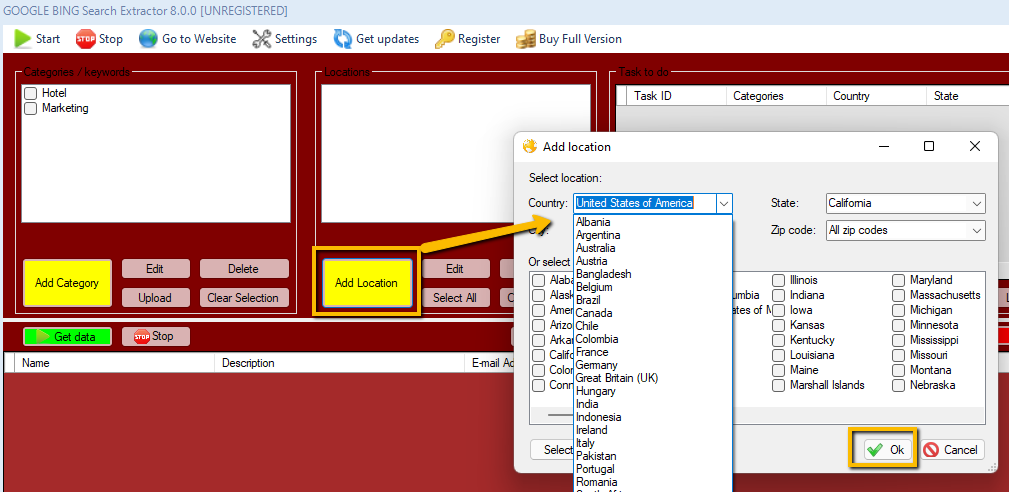
Step 3. Start data extrapolation
After entering the category and location, select the relevant check-boxes and finally press the GET DATA button. At this point the program will start searching for data in Google (default search engine) and BING. For each result, the software will automatically search for the email address in the website link on the search engine. All emails found will appear in the Email Address column as shown in the following figure.
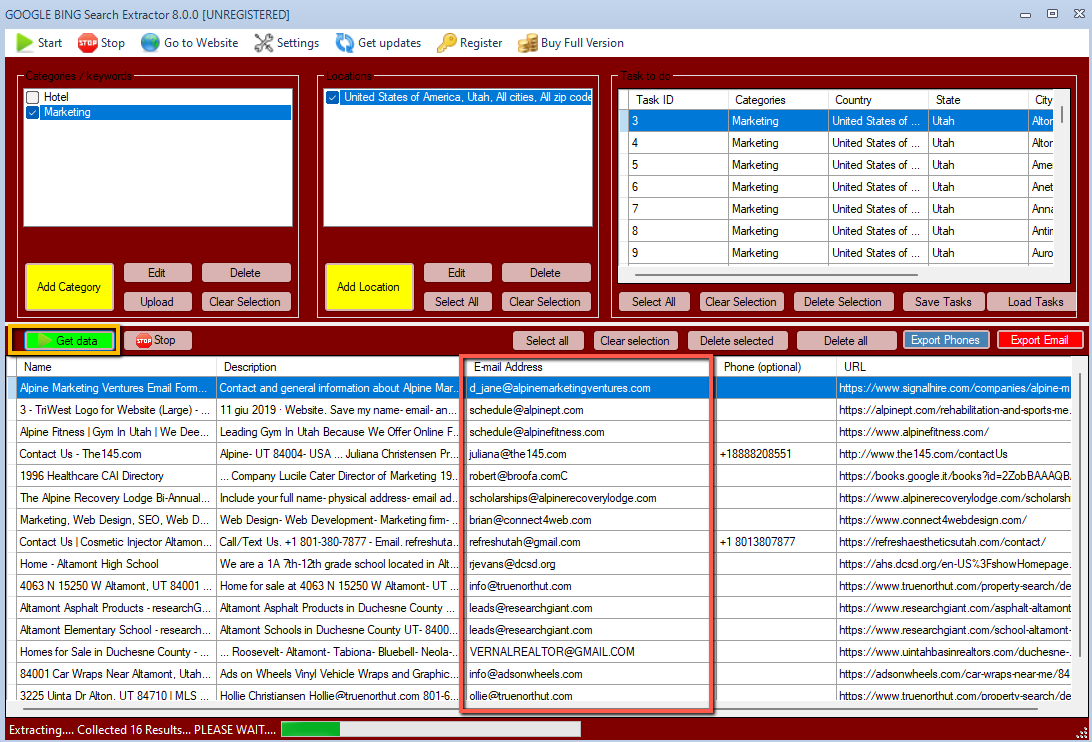
The power of GoogleBing Email Extractor is that the search will be done in all the locations (cap) displayed at the top right (tasks) of the program, in order to maximize the number of emails found. In addition to emails, the program will also search for any phone numbers (if published on the result site).
At the end of the search and data capture, just click on the Export Email (or Export Phone) button to save all the data in a txt file. Then you can copy the data into Excel and remove any duplicates or make other filters.
To maximize the amount of phone numbers extracted, go to SETTINGS and select the “Extract phone numbers from website” check-box. This setting will slow down data extraction because the software will also search for any phone numbers in addition to the email address.
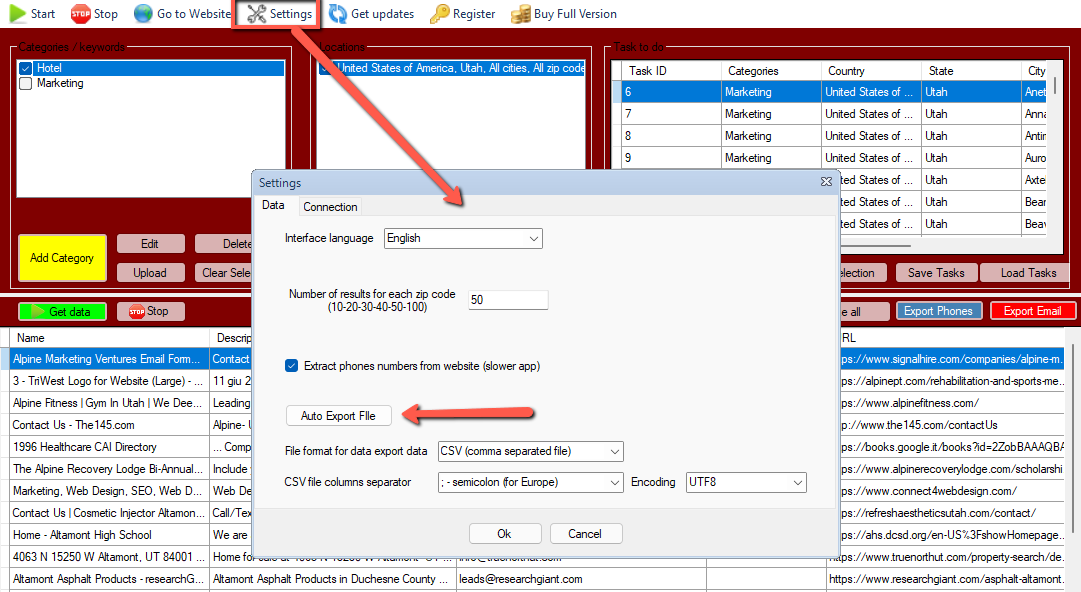
In the event that the program were to close during data extraction, no problem. Always accessing SETTINGS, just click on the AUTO EXPORT FILE button to access a folder where you can find the export.txt file with all the data captured by the program.
NB: If you let the program work for several hours it is possible that Google may temporarily block the search. In this case you can continue to use the program by switching from Google to the BING search engine. Go to Settings, click on the CONNECTION tab and then select the “Switch from Google to Bing“ box. Then press OK to return to the initial screen and proceed with the data extraction.
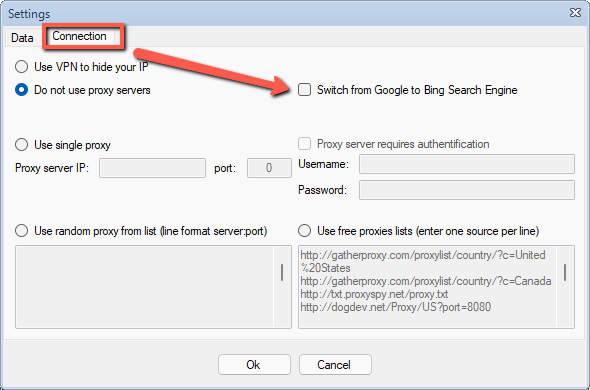
How to Activate GoogleBing E-mail Extractor
Using the trial version of the program after 35 captured results will appear a window that will ask you to “unlock” the program by purchasing the license. You can purchase the program license from the following button:
The license is VALID for 1 YEAR and allows you to capture UNLIMITED results. With the purchase of the license you will immediately receive by email the “registration” code that you will have to insert in the program to remove the limitations. To register the program click on the top menu REGISTRATION. In the window that opens you will need to enter the email and registration code obtained by email and click on REGISTER to activate the software.
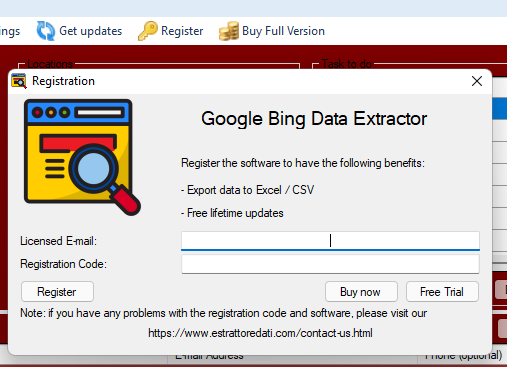
[Archive] How to use GoogleBing Extractor (version 5.6)
Guide to using the previous version of Google Bing Extractor (version 5.6):
Step 1. Download and install the program
Click below on “Download Trial” button to download the FREE trial version (for Windows PC) of GoogleBing Email Extractor:
If you have a macOS you can try our Online Email Extractor service.
With the demo version you can understand how the program works and view the first 35 data captured by the program for each search. The export in the demo version is disabled. It can be activated only with the purchase of the license (the export can take place in Excel, CSV or TXT format)
After installation double click on the program icon:

This is the main screen of GoogleBing Email Extractor:
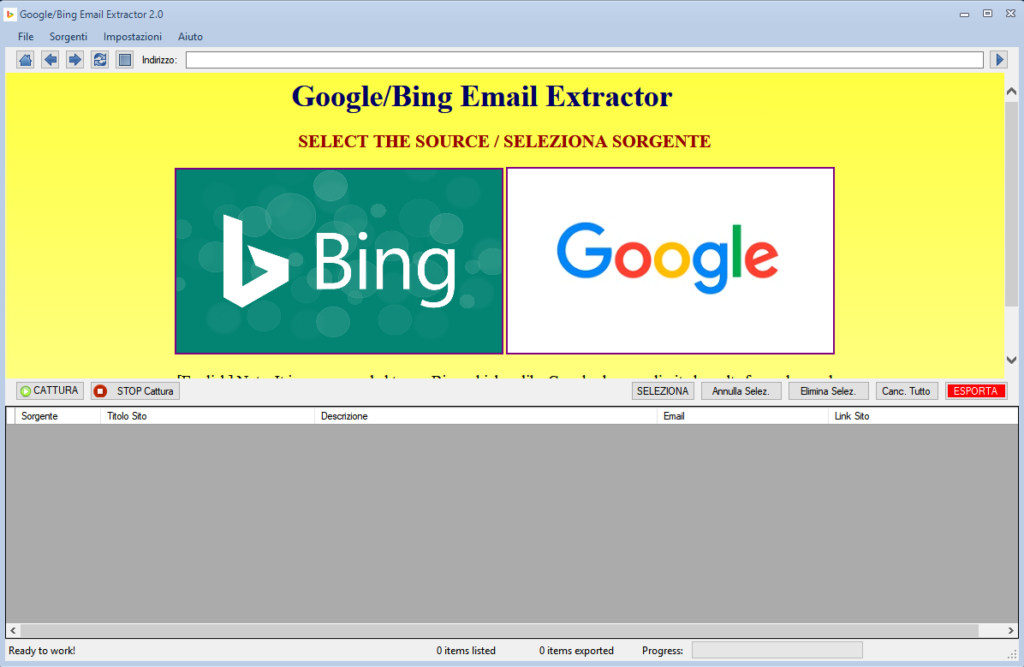
As you can see from image above, you can choose between the two search engines: BING and GOOGLE search. They are both great for searching the Internet and then capturing email addresses from various websites. You can use both sources to capture as much data as possible. The advantage of using BING is that it shows UNLIMITED results; Google could show a limited number of data for each search.
Step 2. Select the source
Selecting GOOGLE source it will open the Google Search website in the program. You may first see a screen that invites you to accept the terms of use. Accept everything and at the end the following homepage will open:
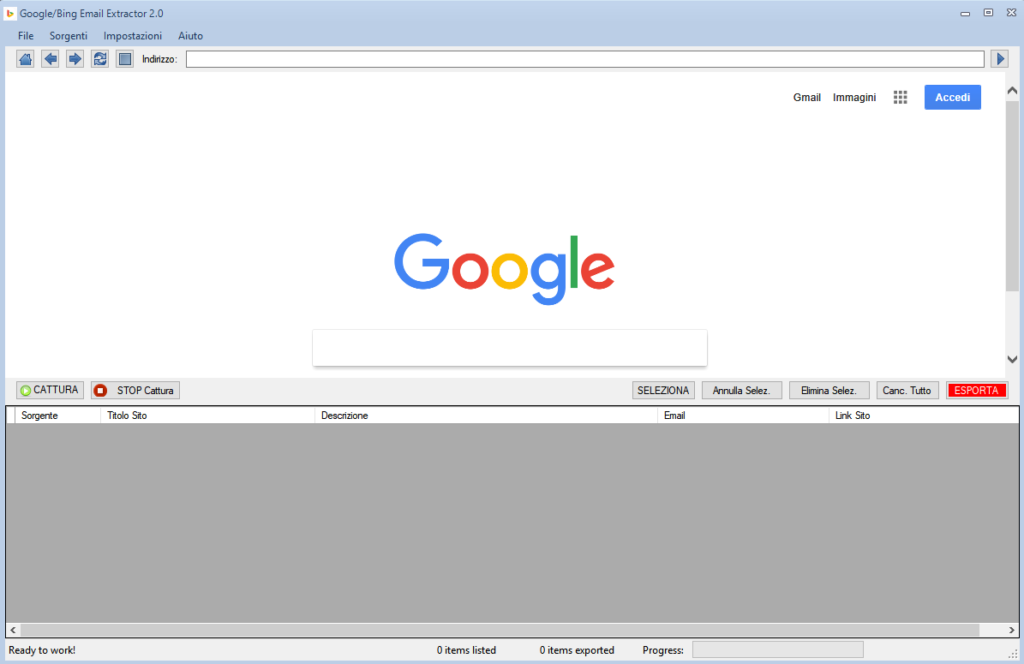
If you choose BING search you will see this main screen:
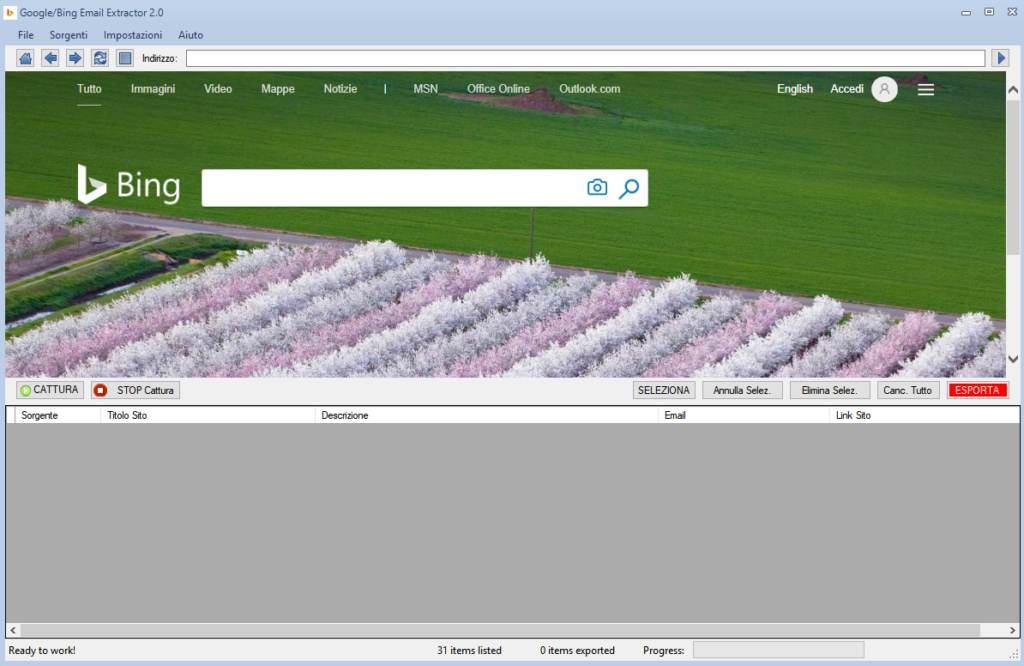
Step 3. Perform the desired search
Now, regardless of whether you have chosen the BING or GOOGLE search source, enter the keywords from which you will then obtain the related email addresses and phone numbers. After writing the keywords click on Enter and wait for the first page of Google or Bing results to appear:
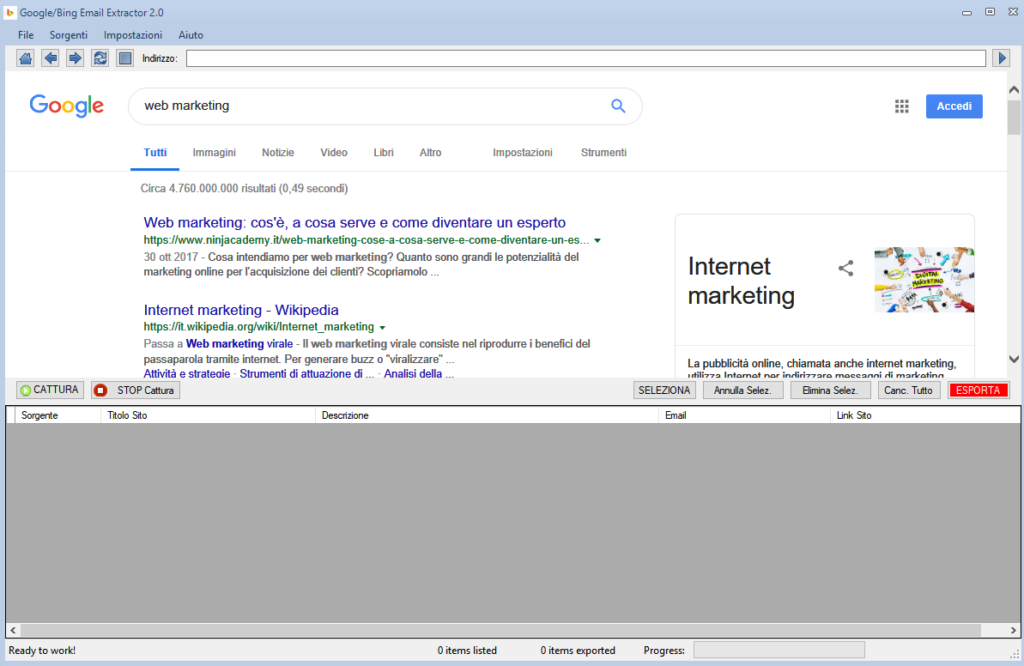
If you want to find results not in your country but in any other country in the world, simply make changes to the search engine settings before starting the search. Here is what you need to do to set the search country:
GOOGLE: From the home page of Google Search, in the program, click on SETTINGS link (below on the right)
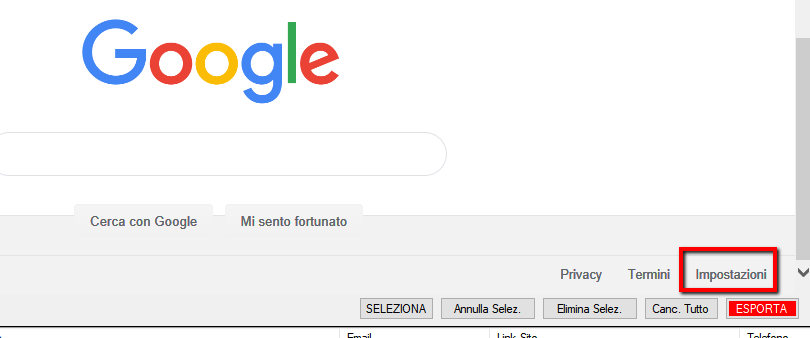
Find “Region Settings” and here you will be able to set the desired Country:
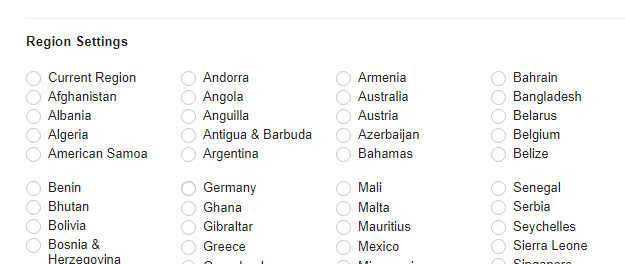
BING: For Bing, just click on the top right on the “settings” icon and then click on “Country/Region”
Then you will be able to choose the country/region desired for your searches.
Step 4. Get Data and Email addresses
After the search results appear click on the GET DATA button and the AUTOMATICALLY program will start to extract all the data from the results: site title, description, email address, website URL and PHONE numbers.
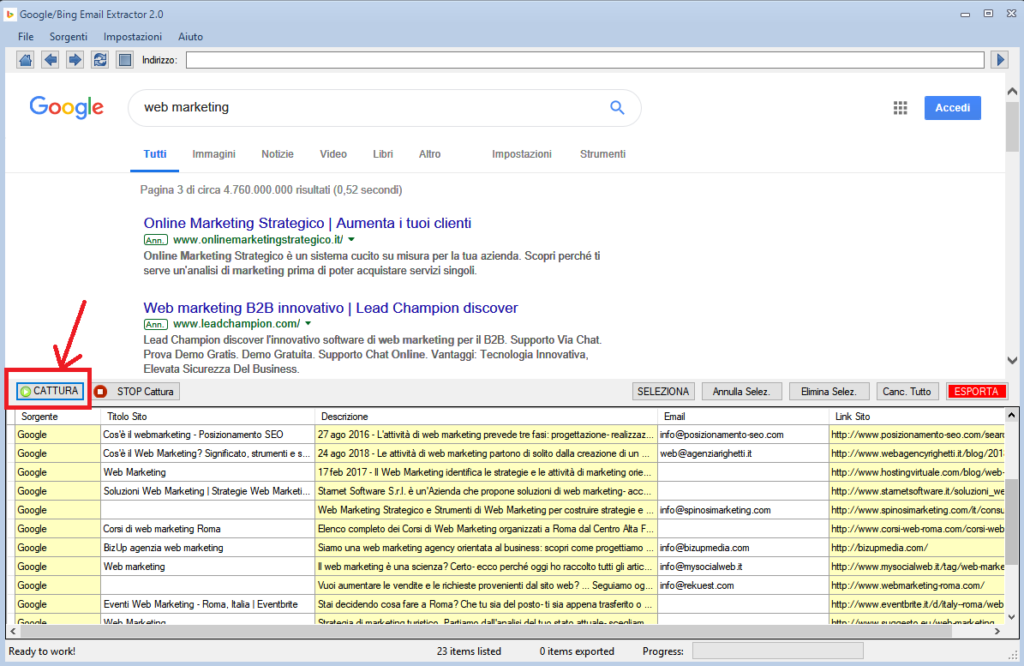
The same goes for choosing the Bing Search source and doing a search in it:
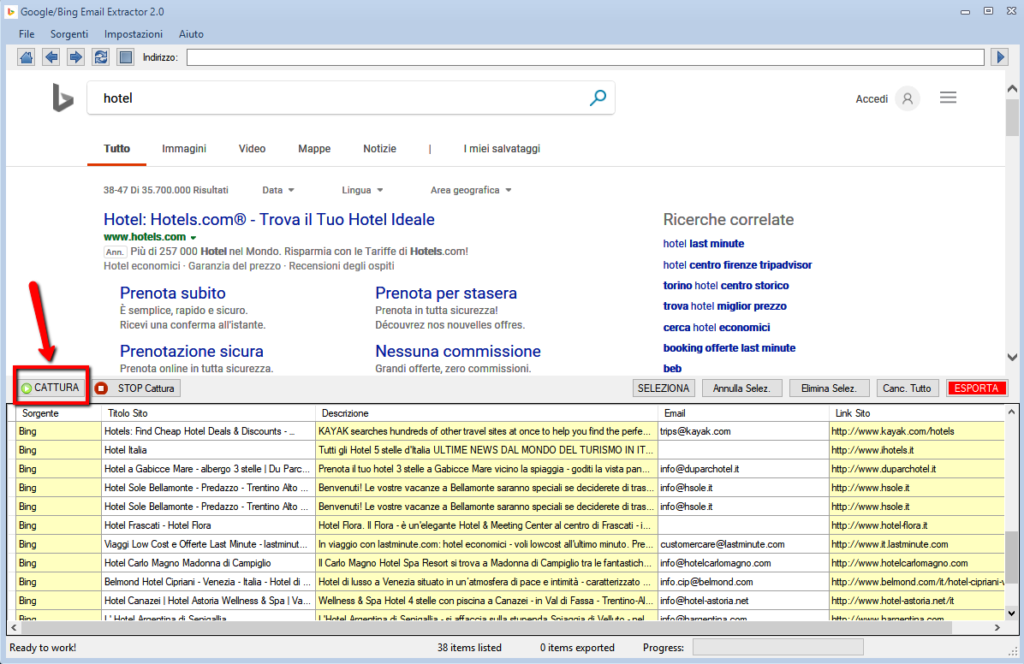
The e-mail address and phones will be searched directly on the website of the result, so it will be 100% consistent with the search you made.
If you want to extrapolate more emails there is a little trick. In addition to the search keyword (eg Hotel) also enter the keyword “@gmail.com”. So you can precisely enter Hotel AND “@gmail.com“. In this way the program will not only be able to extract emails from the website but also from the description that will contain any emails of type gmail.com.
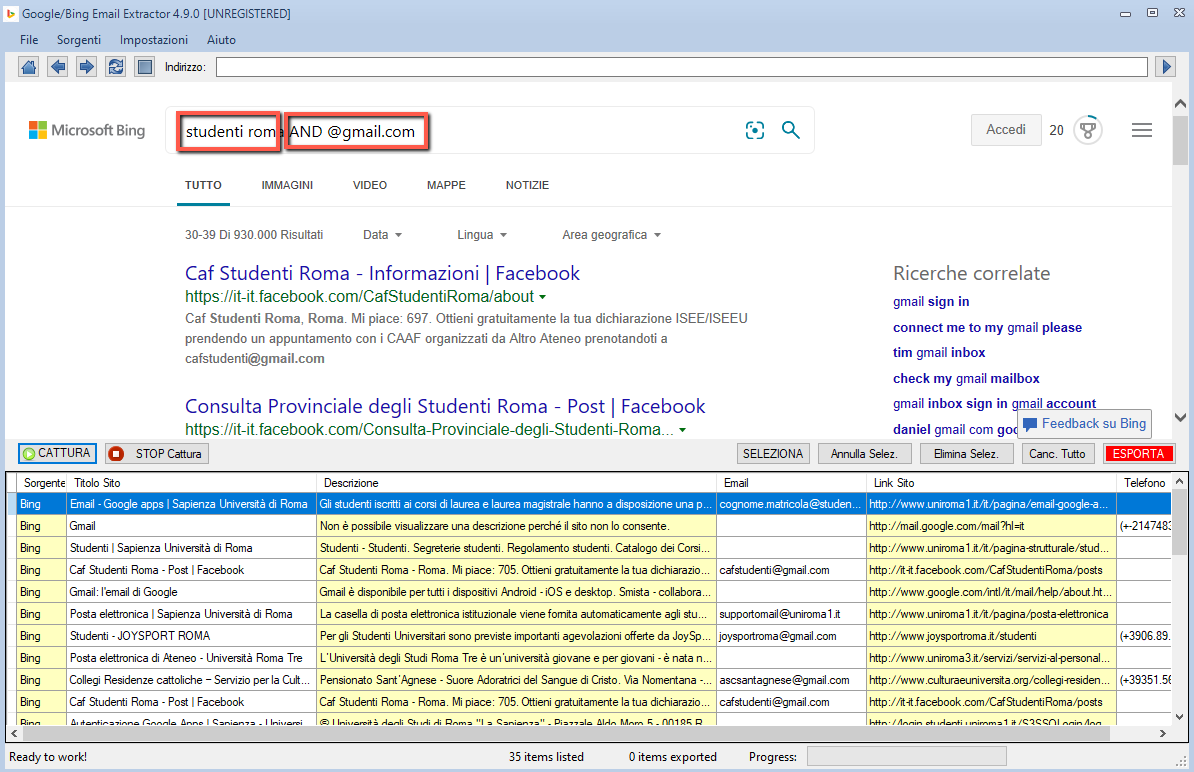
Step 5. Export data and email addresses
Once you have captured all the data click on the SELECT button to select all the results and then on EXPORT to export all to an EXCEL or CSV or TXT file.
Choosing Excel you will get a file with the 4 columns shown in the following figure (in the third column you will find the email addresses extrapolated from the websites):
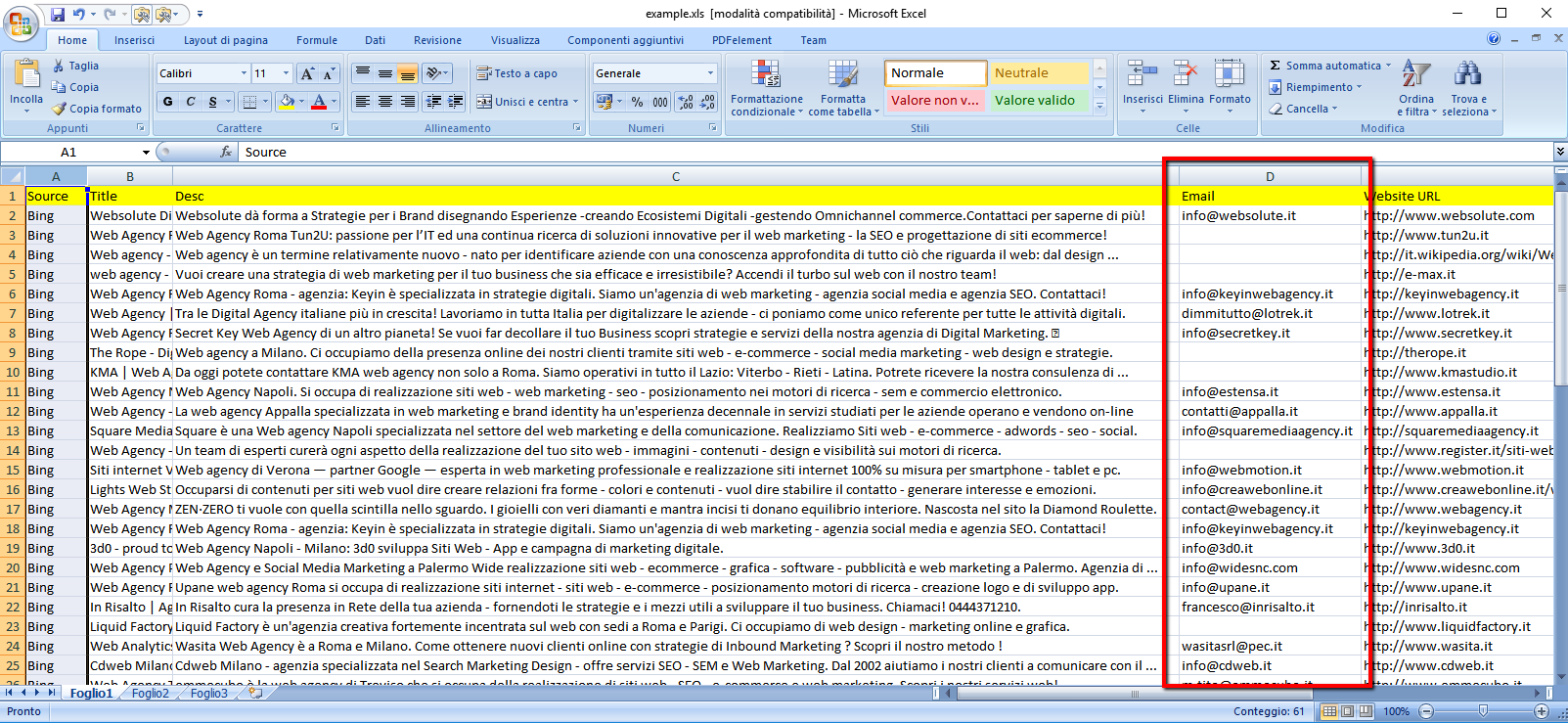
By default the CSV format is set but you can change the export format and choose Excel or TXT from the program settings (by clicking on the top of Settings):
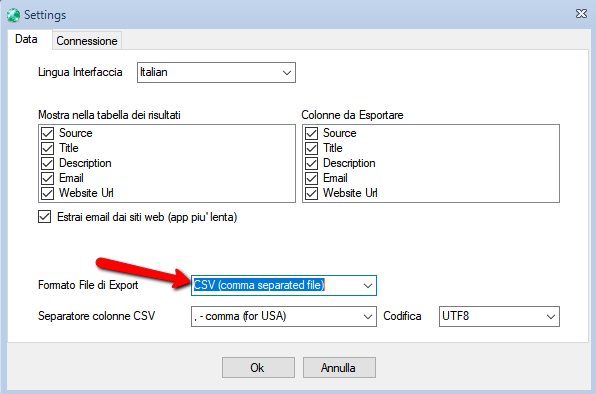
From this window you can also choose the language of the program and set the column separator for the CSV file.
By clicking on the CONNECTION tab at the top, this other settings screen will open:
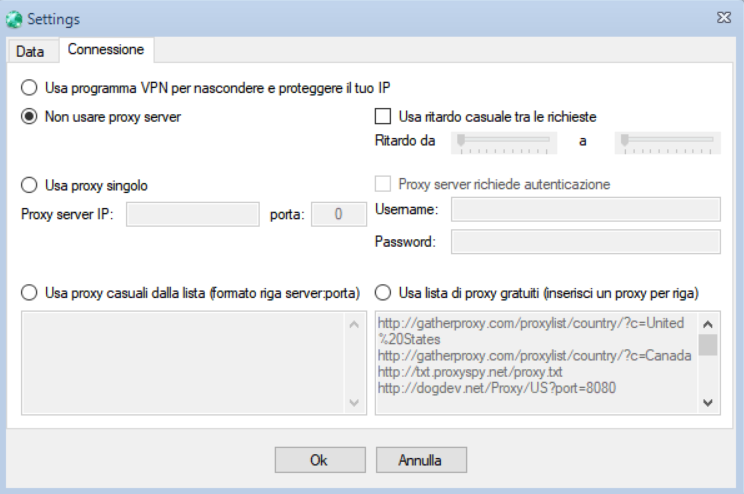
The parameters in this screen are useful if you want to “hide” your IP (especially if you use a fixed IP) to be able to do all the work of data extraction in an “anonymous” way. You can decide to use a VPN program or a Proxy (from a list or random)
That’s all!
VIDEO TUTORIAL
GOOGLE SEARCH EMAIL EXTRACTOR:
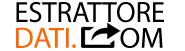
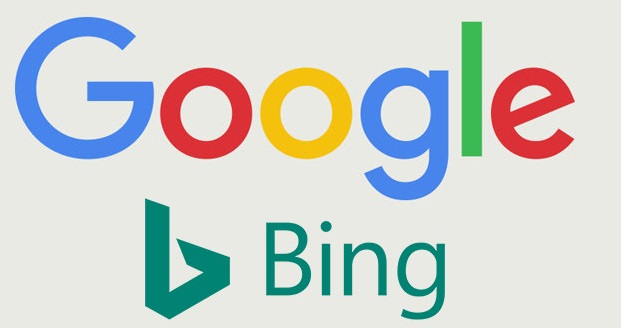

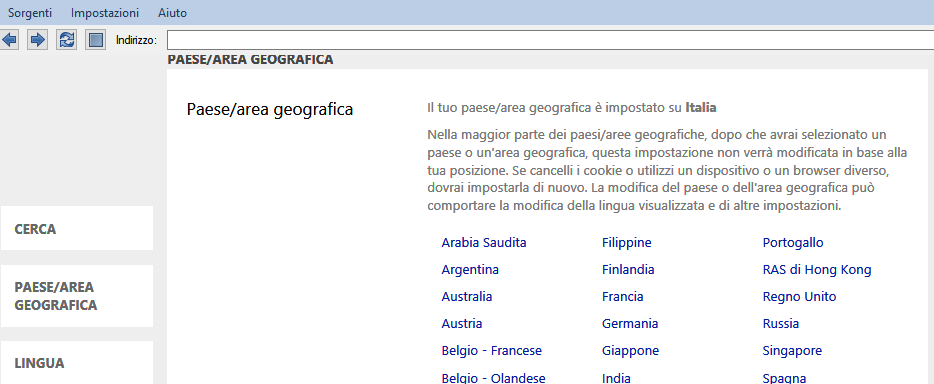
I commenti sono chiusi.